For today's craft, I am going to give some simple instructions on how to apply an image
*(make sure it isn't copyrighted)*
from the internet or your computer onto your projects using Microsoft Word. This took me such a long time to figure out, that I thought it might be helpful to somebody else wanting to do something like this.
1. First of all, open up Word on your computer.
2. Then open up the internet and find the graphic that you want to use
(Be sure that the image is not copyrighted. That is why I like to use vintage graphics like the ones I find at the Graphics Fairy or here on my blog from old books. If you type "Free Graphics" on the internet search, there are many available options to use. You could also use your own photos, etc.)
3. Here are the horses that I wanted to use from the Graphics Fairy.
I click on them on her site, and this image appears.
4. Then I right-click on them
(click on the right clicker on the mouse)
and this window pops up:
5. I will then click on the "Copy Image."
(sorry for the wavy computer marks in the photos).
6. I click open Word again and click on the Edit button, here, at the top;
and I then click on the "Paste" line under the Edit.
and I then click on the "Paste" line under the Edit.
Sometimes it takes a few seconds to load up but then suddenly, there the image will be.
8. The picture will be surrounded by a box with little black squares on each corner
as well as at each side and the top and bottom.
To make the image smaller, simply go to one of the corner squares, click on it,
and while holding down on the click, move the mouse inward to make the image smaller,
outward to make it larger.
9. Now, if you want only part of the image, such as I wanted to print the horses individually, you can crop the image (like taking scissors and just cutting out one horse).
This is done by bringing up the Picture Toolbar
(put your mouse cursor onto the image and then click the right button on your mouse).
The Picture Toolbar should show up on the screen somewhere. Mine came up above the image.
In the toolbar, you will see different icons that can do different things to the image. For now, we'll just discuss the cropping feature, which is the one that looks like two intersecting angles. When you hover over it, it will say "crop." Click on this.
Once you have clicked the crop button, roll the mouse down to one of the black squares, depending on what you want to cut out of the image. I wanted to crop out all the horses except for the white one, so I started at the side. Once you have the mouse directly on the square, click and hold down, dragging the mouse inward to what you want cropped out.
You can continue to do this on all sides. It will stay in "crop" until you click off the image. That will shut the "crop" off and return it to normal, where the black squares can be again used to resize the image.
After I cropped here, I had just the image of the white horse on my screen,
I enlarged it by dragging out one of the corner black squares.
10. Once I had the image the way I wanted, I clicked on "File" up at the top, and hit the print button.
(Sorry for the black horse image on this shot. I took this picture while working on another horse).
11. You then follow your printer's prompts to print the image.
(TIP: If, as I did, you want to continue to use the original image that was on the screen when you first copied it from the internet,
you just have to click on the crop icon again.
you just have to click on the crop icon again.
Dragging the square box around the image back to the way they were originally will reveal that the original image is still there, as if they've just been hidden under the white screen outside the box.
The original image will stay there until you save your image and close Word up.
Then whatever image you saved will be saved on your computer and whatever you cropped from that image will be gone.)
Then whatever image you saved will be saved on your computer and whatever you cropped from that image will be gone.)
I
For my project, I then moved the crop areas around and printed up each horse that I needed, enlarging each to the way I wanted as well and then printing each up until I had all the horses I needed for the top of the chair I was painting for my daughter's room
For my project, I then moved the crop areas around and printed up each horse that I needed, enlarging each to the way I wanted as well and then printing each up until I had all the horses I needed for the top of the chair I was painting for my daughter's room
(I could have just printed up the original image and used the horses as they were, but I wanted different sizes of the horses to make it look random).
I then cut the printed horses out and laid them on the chair for the look I wanted.
Using a charcoal pencil, I rubbed the back of the images well with it
and then taped the image back in place on the chair.
Using a pen, I then outlined the images of the horses, adding any detail I wanted to transfer onto the chair.
Then I carefully removed the taped image and used a fine tipped paint pen for the outline and a broader tipped one for the inside image of the black horse.
(Paint and paintbrushes could also have been used. You may want to check the material you use if you do a project such as this to make sure that what you use will not bleed. I had painted the material first for this project, using the back of some upholstery material I didn't need so I could have the colors/look I wanted without having to spend any money for just a small seat cover like this.)
With this technique, as little or as much detail as you wish may be traced,
or you can do some of the detailing you want to do yourself and just trace the basic shape.
This is a fun and fairly easy was of creating a unique piece for your home.
If you have any questions or if anything I explained did not make sense, please let me know.
Also, if you have any tips or input, we would all love that as well.
Thanks for stopping by!
Linking up with these fun blog parties:
Wearethatfamily.com
Firefliesandjellybeans.com
Notjustahousewife.net
Adiamondinthestuff.comBetweennapsontheporch
Funkyjunkinteriors.net
Wise-Woman-linkup
Asoutherndaydreamer.blogspot.com
DIYbydesign.blogspot.com
Domestically-speaking.com
Savvysouthernstyle.net
Abowlfulloflemons.net
Missmustardseed.com
If you have any questions or if anything I explained did not make sense, please let me know.
Also, if you have any tips or input, we would all love that as well.
Thanks for stopping by!
Linking up with these fun blog parties:
Wearethatfamily.com
Firefliesandjellybeans.com
Notjustahousewife.net
Adiamondinthestuff.comBetweennapsontheporch
Funkyjunkinteriors.net
Wise-Woman-linkup
Asoutherndaydreamer.blogspot.com
DIYbydesign.blogspot.com
Domestically-speaking.com
Savvysouthernstyle.net
Abowlfulloflemons.net
Missmustardseed.com





















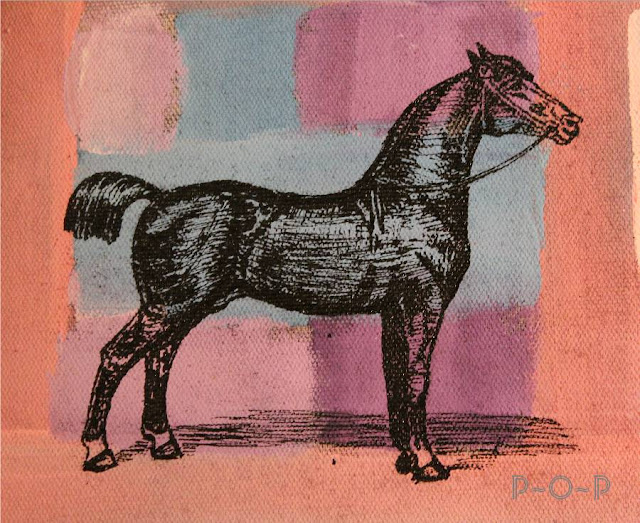



Tonya,
ReplyDeleteThanks so much for sharing this...I am so saving this info. Also...thought you might want to know that you will be featured at my party on Monday. You can grab my featured button for your blog (it's located under my header).
Blessings,
Linda
Oh, how EXCITING!!! Thank you so much for the nice feature! :)
DeleteI like the idea of me being able to control the image rather than other techniques that make the image look too worn. Thanks for sharing!
ReplyDeleteThank you! I'm glad it was helpful.
Deletedoes anyone know how to do this on a mac?
ReplyDeleteI am sorry. I have never used a mac. I've heard they are super nice though. I hope you find the solution.
DeleteWow! Thanks for sharing so much information with us. I have tried this before and i never worked until I tried your instructions . You are amazing to be able to "verbalize' this..thank you again. joy
ReplyDeletetheoldefarmhouse.blogspot.com.
Thank you! I'm so happy it worked for you! I love the name of your blog, by the way. :)
DeleteThank you sooooo much for clearing up this process for me. I am eternally grateful.
ReplyDeleteYou are welcome. I'm glad you found it useful. :)
DeleteYou put a lot of effort in to explain this!
ReplyDeleteYes, it was a bit of a challenge to keep everything straight, but I use this technique often enough and it took me hours to figure it out the first time. I thought it might be helpful to others to skip all those hours. :)
DeleteThank you, thank you, thank you!!!! :)
ReplyDeleteI am glad it is helpful to you, Kim. Thanks for commenting. :)
Delete